Table of Contents
Simple technique to Convert PDF to Word
The Portable Document Format (PDF) has become a staple in today’s digital landscape, thanks to its reliability and universal compatibility. However, there may be times when PDFs need editing or the content needs reusing. In such cases, converting them into Word documents is necessary.
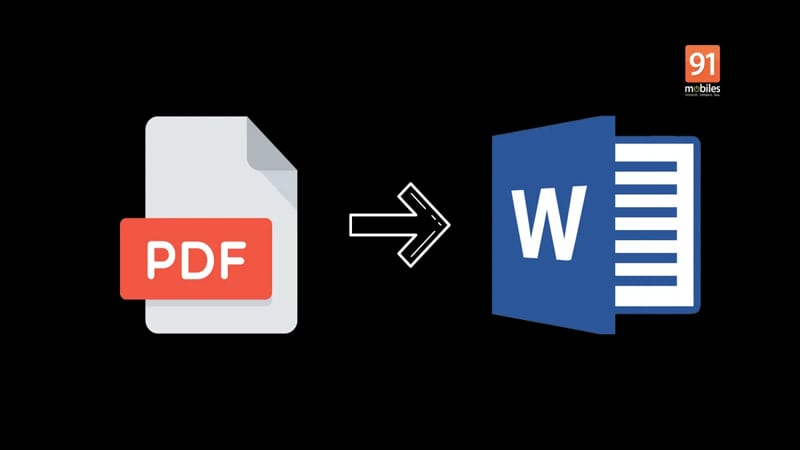
When facing a strict deadline with no choice but to edit or extract content from a PDF file, frustration can be overwhelming. But fear not! In this world of digital documents becoming ever more common, understanding how to convert PDF files into editable Word files can save you valuable time and energy.
This guide will explore an array of helpful tools and techniques for PDF-to-Word conversion, ensuring that any document-related issues become nothing more than a distant memory. So sit back, take a deep breath, and let’s dig into the nuts and bolts of this process together. Before we get into the various method for the conversion, lets take a look at the best PDF to WORD converter.
Best PDF to Word Converter for Mac and Windows
Converting PDF files into Word documents has become a routine task in today’s digital age. To make the process seamless, one can opt for PDFelement software. The first step is to download and install the program onto your device, which can either be Mac or Windows. After installation, launch PDFelement and import your desired file by dragging it into the application or using the “Open File” button to browse through your folders.
To import a PDF file in PDFelement and convert it into a Word document, follow these simple steps. First, select the “File” option after importing your PDF file. Then click on “Export To,” followed by “To Word.” Customize the output folder and rename your file as needed. Lastly, save your newly converted Word document. PDFelement offers OCR function to enable scanning of both text-based files and scanned documents effortlessly. These quick instructions apply on both Windows and Mac computers.
5 techniques to Convert PDF to Word
Using Free online tools
To convert PDF file to Word using an online tool, you can use reputable websites such as DocFly or EasePDF that provides free and reliable conversion tools.
• The user can upload their PDF quickly and easily by either dragging the file onto the designated dropzone or clicking “Upload” to select the file from their computer.
• To start the conversion process, simply click on “Convert”. Keep in mind that larger file sizes might take a few moments to complete.
• After finishing the conversion process, the user can download their newly converted Word document and start editing it. Finally, enjoy your converted file.
Using Microsoft Word to Open and Convert PDF
Converting a PDF file into Word format is a simple process that can be accomplished with Microsoft Word.
• To begin, locate the desired PDF file on your computer and right-click on the file icon.
• From there, select “Open with” and choose “Microsoft Word,” which will prompt a dialog box to appear requesting permission for conversion.
• After clicking “OK,” the conversion process will commence, taking up to several minutes depending on the size of the original document.
• When complete, you’ll be able to open and edit your converted PDF document in DOC or DOCX format using Microsoft Word.
Using Google Docs to Convert PDF to Word
Converting PDF to Word using Google Docs is a simple and effective way.
• To perform this task, you needs to sign in to your Google Drive account and upload the PDF file by clicking on “New”.
• Once uploaded, right-click on the file, navigate through “Open with”, and choose “Google Docs.”
• The innovative OCR software of Google will convert the document into an editable format within minutes.
• Finally, click on “File,” then select “Download” before going for Microsoft Word (.docx) which helps save your converted document.
• Please note that documents larger than 2MB cannot undergo conversion.
Using Adobe Acrobat to Convert PDF to Word
Converting a PDF file to Word is easy with Adobe Acrobat software, which can be downloaded at first.
• To start the conversion process, open your PDF file in Acrobat and navigate to “Export PDF” pane located on the right side of the screen.
• Select whether you want your output in “Word Document” format or “Word 97-2003 Document”.
• After selecting the appropriate format, provide a name for your output document and choose where you would like it saved before clicking ‘Save’.
• Acrobat will now begin converting your PDF file into a Word document that is ready for use.
Guide to Convert PDF to Word without Losing Formatting
Converting a PDF file to Word can feel like a never-ending task. Yet, if you are armed with the right tools, you can pull it off seamlessly without losing any formatting or content. This guide provides step-by-step instructions that ensure you convert your PDFs accurately and without hassle.
• You can select from a range of powerful tools including PDFelement, Adobe Acrobat, or Microsoft Word to convert your documents. These applications provide advanced formatting preservation capabilities which ensure a seamless and efficient conversion experience.
• To convert your PDF file, start by opening your chosen app. Once inside, locate the “File” tab and select “Open.” From there, you can import the PDF document you wish to transform into your desired format.
• The PDF file can be converted into a Word processing format by opening it and locating the “Convert” or “Export” button in the program. Simply select “To Word” or any comparable option to begin the conversion process.
• The converted Word document should be saved in your preferred location. To ensure the preservation of the original PDF formatting, open the file and review its format and quality.
Tips for Successful PDF to Word Conversion
When converting a PDF document to Word, achieving a smooth and successful transition is key. To make this process easier, it is recommended to follow some helpful tips that will ensure accuracy and efficiency throughout the conversion process.
The first step is choosing an appropriate tool from the available options like online converters or software that maintain the original formatting of the file.
Once chosen, adjust settings according to any specific needs and requirements such as OCR support or batch processing capabilities. After completing the conversion process always preview your new Word document carefully for errors before saving it in its final format.
Lastly, perform editing and proofreading within the newly converted format for a precise outcome.
Conclusion
In conclusion, the method chosen for converting PDF to Word is dependent on individual preferences and specific requirements. Individuals seeking a quick and efficient solution may opt for online converters.
Meanwhile, those in need of offline options with additional features should consider dedicated software such as PDFgear. Above all, focus on selecting the optimal method that adequately caters to your needs while maintaining the original format of the document.



